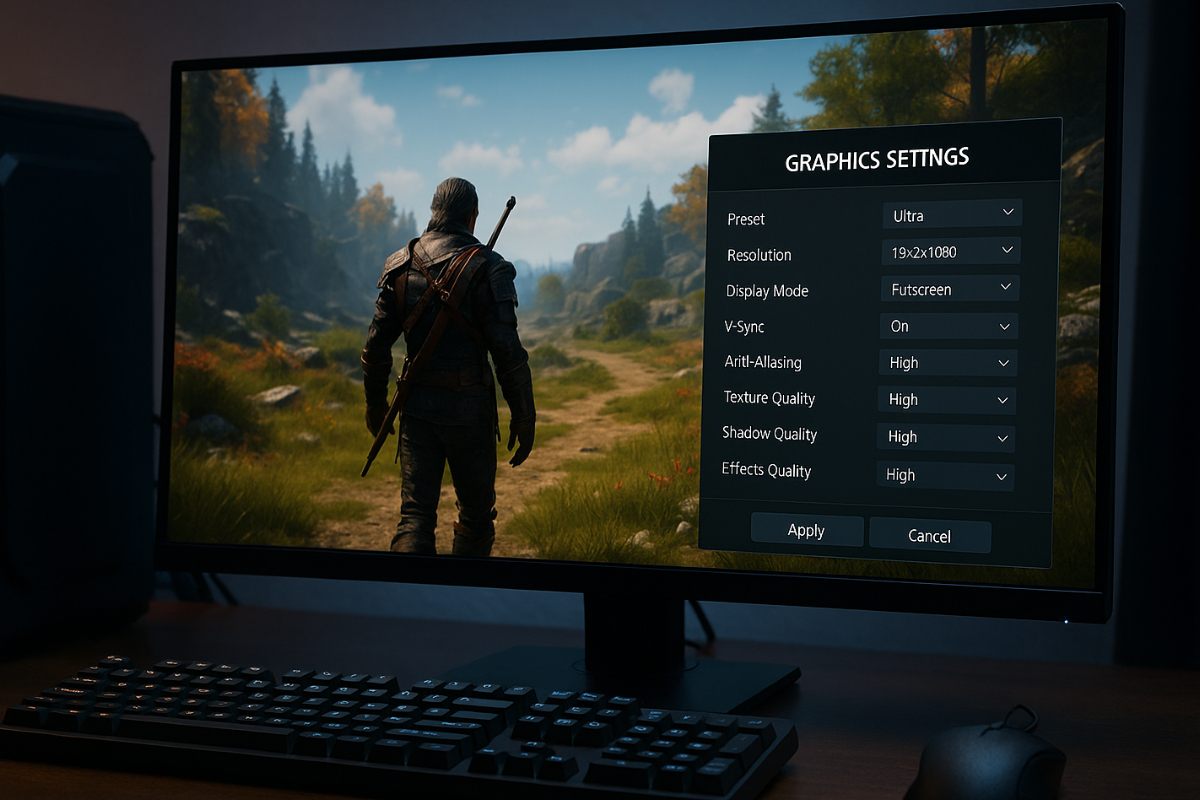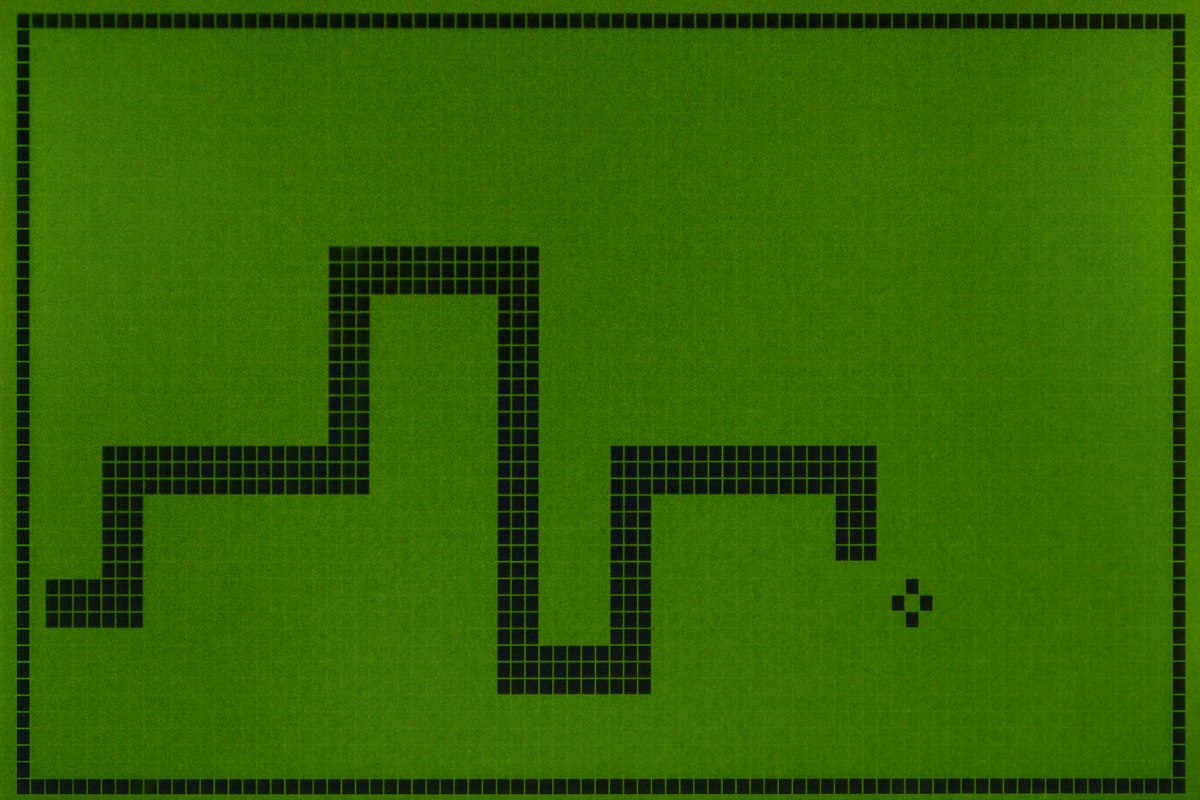Optimizing graphics settings isn’t just for tech-savvy gamers or PC enthusiasts. It’s important for anyone who wants to experience smooth, stable, and visually appealing gameplay. Especially for content creators and streamers, the right graphics settings can mean the difference between a poor-quality recording and a seamless video. Every frame that doesn’t lag matters—especially in competitive or story-driven games.
If your graphics settings are too high for your PC or laptop’s specs, the game will slow down. If they’re too low, you might not enjoy the game’s visual design. That’s why finding the right balance is essential. In this article, we’ll discuss how to optimize your graphics settings to achieve the best performance without sacrificing visual quality.
At a Glance: What You Need to Know
- What the key graphics settings are and how they affect gameplay
- How to assess your hardware’s performance and adjust settings accordingly
- Tips for low-end, mid-range, and high-end systems
- Advanced techniques like resolution scaling and overclocking
- How to monitor performance using benchmarking tools
- Adjusting based on game type
- Common mistakes to avoid
- How to maintain consistent performance over time
Understanding Graphics Settings
To properly optimize your graphics settings, you first need to understand what they are. Graphics settings are the options that let you control how a game looks while you play. They affect brightness, texture, shadows, effects, and how smoothly the game runs overall.
For example, anti-aliasing smooths object edges but is demanding on performance. Shadow quality improves realism but can cause frame drops. Meanwhile, texture quality affects how detailed in-game objects appear, and V-Sync helps align the frame rate and monitor refresh rate to prevent screen tearing.
Not all games offer the same graphics options, but most have presets like Low, Medium, High, and Ultra. While presets are easy to use, they don’t always match your device’s capabilities. So, it’s important to carefully examine each setting to find the right balance.
Knowing Your Hardware’s Capabilities
Before you start optimizing graphics settings, you need to understand what your hardware can handle. Your processor (CPU), graphics card (GPU), RAM, and storage all impact performance.
You can view your PC specs by typing “dxdiag” in the Windows search bar. This tool shows system details. To monitor your GPU and temperatures, you can use apps like GPU-Z or HWMonitor.
It’s also important to check the minimum and recommended system requirements of the game you’re playing. The minimum allows the game to run, but the recommended ensures a better experience. If your system doesn’t meet the recommended specs, optimization techniques can help improve performance.
How to Optimize Graphics Settings Based on Your System
If you’re using a low-end device, your goal is to achieve a stable frame rate, even if it means sacrificing some visual quality. Set your resolution to native or even lower. Turn off motion blur, shadow quality, ambient occlusion, and other GPU-heavy effects.
For mid-range systems, you have more flexibility. You can use medium to high presets. Try enabling dynamic resolution if available—it helps maintain FPS during heavy scenes. Tweak settings based on your priority: performance or visuals.
With high-end systems, you can experiment with ultra settings and ray tracing (if compatible). But even with a powerful rig, you don’t always need to max everything out. Some settings have minimal visual difference but major performance impact, so choose wisely.
Advanced Optimization Techniques
Not all optimization methods are found in a game’s settings menu. For those looking to improve performance without sacrificing quality, here are some technical but effective options:
Resolution Scaling and Upscaling Tools
A commonly overlooked technique is resolution scaling. You can set your game’s resolution lower than your monitor’s native resolution, then use upscaling technologies like NVIDIA’s DLSS or AMD’s FSR. This lets you save performance while keeping visuals sharp.
Frame Rate Cap and Adaptive Sync Technologies
Setting a frame rate cap—e.g., 60 FPS—helps avoid unnecessary GPU usage and keeps performance stable. For users with compatible hardware, NVIDIA’s G-Sync and AMD’s FreeSync help eliminate screen tearing and stuttering, especially with fluctuating FPS.
Manual Configuration in Game Files
Some games allow detailed customization through config files like .ini or .xml. You can adjust draw distance, texture streaming, or shadow bias. Be cautious: always back up these files before editing to avoid data corruption or crashes.
Overclocking Your GPU or CPU
For experienced users, overclocking can squeeze extra performance from hardware. But beware—this comes with risks like overheating or instability, especially without proper cooling. Use trusted tools like MSI Afterburner and always monitor temperatures while overclocking.
Clearing Shader Cache and Disabling Background Apps
Sometimes, simply clearing the game’s shader cache improves load times and prevents microstutters. Also, make sure unnecessary background apps (like browsers, update services, or system scans) are closed, as they consume RAM and CPU resources.
Using In-Game Benchmarks and Third-Party Tools
If you’re serious about optimizing graphics settings, don’t tweak blindly. Many games now include built-in benchmarking tools that measure FPS during various scenes.
You can also use third-party tools like MSI Afterburner or RivaTuner to view real-time FPS, GPU load, temperatures, and frame times. This helps assess whether your changes are effective.
When testing settings, try playing the same level or scene. Watch for stutters, frame drops, or overheating. If performance stays consistent, it means your setup is working well.
You can also log performance data and compare results before and after each tweak. For example, use the “On-Screen Display” (OSD) to view average FPS or 1% lows, which reveal sudden drops. This gives you objective data for optimization, not just guesswork.
Game-Type Considerations
Not all games require the same optimization approach. In first-person shooters like Valorant or CS:GO, high frame rates are more important than visual fidelity for quick response time and minimal input lag.
In cinematic or story-driven games like The Witcher 3 or Red Dead Redemption 2, you can prioritize visual immersion. Since these are often single-player, ultra-high FPS isn’t necessary—detail and effects matter more.
For open-world games, it depends on whether the game is GPU- or CPU-bound. If GPU-bound, reduce effects like ambient occlusion. If CPU-bound, limit background processes and adjust processor-heavy settings like draw distance.
Monitor refresh rate also matters: higher for fast-paced shooters, but 60Hz is sufficient for slow-paced RPGs to balance performance and visuals.
Common Mistakes in Optimization
When optimizing graphics settings, gamers often make these common mistakes, which hurt performance and reduce the overall gaming experience:
Relying Only on Presets or Defaults
Many gamers stick to presets or max out settings without checking if their system can handle it. This leads to low FPS, laggy gameplay, and frequent crashes.
Not Using Built-In Optimization Tools
Some ignore the optimization tools provided within the game. These can significantly improve performance if used properly.
Forgetting Background Apps
Don’t underestimate background apps. Having too many programs running while gaming can slow down your system and degrade performance.
Maintaining Consistent Gameplay Over Long-Term Use
Optimizing your graphics settings isn’t a one-time task. You need to maintain your PC or laptop’s performance over time. Make it a habit to regularly update your graphics drivers from the official websites of NVIDIA, AMD, or Intel.
It also helps to watch out for game patches or updates. Sometimes, developers fix bugs that cause lag or crashes. If there are changes in performance, try revisiting your settings and adjusting them as needed.
Save configuration profiles of your settings in case you need to reset or install a new operating system. That way, you won’t have to go through the optimization process all over again.
Smoother Gameplay, the Smarter Way
Optimizing graphics settings doesn’t have to be complicated. With the right knowledge of your hardware, a clear understanding of graphics options, and the use of proper tools, you can enjoy a better gaming experience, no matter what type of game you prefer.
The real goal isn’t just better graphics, but consistent, smooth, and enjoyable gameplay. The more familiar you are with game settings, the more control you have over your experience as a gamer. In the end, you’re not just maximizing visuals—you’re maximizing the fun of gaming.